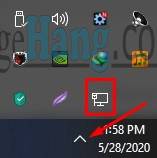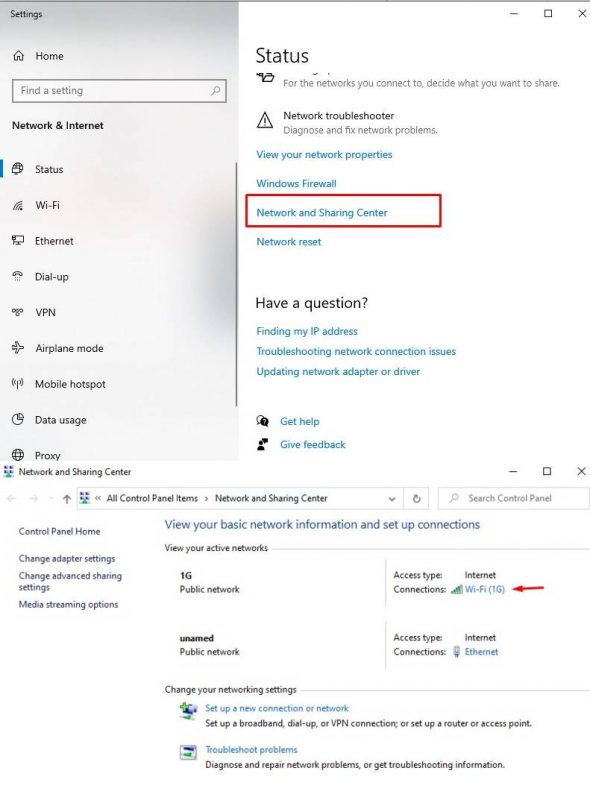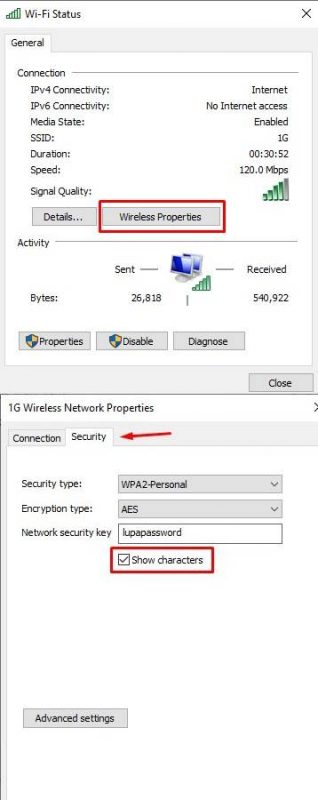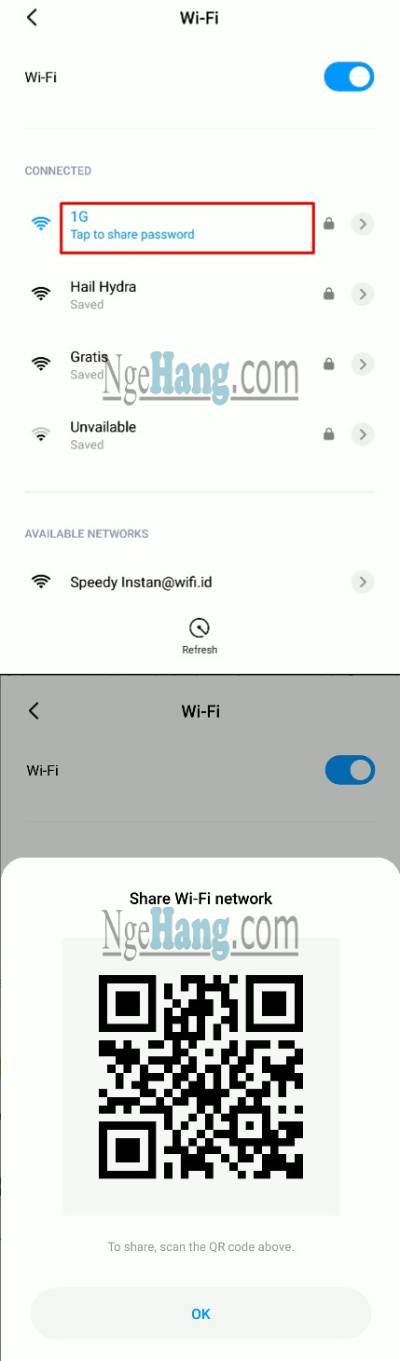Ketika ada tugas kuliah yang membutuhkan koneksi internet pasti membutuhkan WIFI atau atau Data agar tugas lancar dikerjakan. Tetapi waktu bersama teman dan mempunyai WIFI di rumahnya, pasti dong mau pakai semua. Kebetulan juga si pemilik WIFI ini malah tidak tau atau lupa kata sandi atau password tersebut. Cara melihat password wifi pun dicari di google maka ketemulah. Bagi kamu yang belum tau cara untuk melihat password wifi bisa cek tutorial berikut agar tidak kudet teknologi. Siapa tau cara ini berguna untuk kedepannya.
Tutorial melihat password wifi ini bisa melalui PC ataupun Android. Khusus Android selain HP Xiaomi saya tidak tahu ya. Karena Admin menggunakan device Xiaomi untuk melihat password ini. Untuk PC Admin menggunakan Windows 10 untuk melihat password wifi ini. Jadi gunakan mana yang kamu gunakan.
Cara Melihat Password Wifi di PC Windows 10
Pertama yang jelas PC atau Laptop harus sudah terkoneksi terlebih dahulu, contohnya si pemilik wifi pastinya sudah pernah menghubungkannya. Kasus ini pernah minim alami sendiri waktu kuliah dulu kog.
Artikel lainnya: Mengatasi Komputer Lemot
Cara pertama melihat password wifi di PC
- Klik pada toolbar dikanan gambar monitor PC, lalu klik lagi menu “Network & Internet settings” maka akan muncul menu baru lagi.


- Yang layar monitornya tidak muncul, bisa klik pada tanda arah atas “Show more hidden icons“.

- Scroll kebawah pada menu Status tadi dan klik menu “Network and Sharing Center“.
- Muncul tampilan Network Center klik saja pada nama wifi yang ini dilihat passwordnya.

- Maka akan muncul menu Wifi Status klik saja pada tab Wireless Properties.
- Untuk melihat password wifi di PC, klik pada tab Security dan berikan centang pada kolom Show characters.

- Tara password wifi yang tersimpan pada PC di Windows 10 sudah terlihat. Cara ini juga hampir sama di Windows 7 cuma gambar dan letaknya yang mungkin beda, secara ya Windows 10 mirip sama Windows 7.
Hmmm ada cara lain kog untuk melihat password wifi di PC yang lebih mudah, apalagi kalau kamu pinter menghapas command atau perintah command prompt.
Artikel lainnya: Cara Mengatasi Tidak Dapat Menjalin Sambungan Ke Server
Cara kedua melihat password wifi di PC
Cara ini lebih simple dan cepat ketimbang cara diatas. Oke langsung saja praktek.
- Pertama buka CMD atau Command Prompt dengan mode run as administrator di PC atau Laptop.

- Lalu ketik saja perintah
“netsh wlan show profiles”
dan Enter.
- Maka muncul list WIFI yang pernah terkoneksi dengan PC. Kebetulan nama WIFI yang Mimin gunakan 1G.
- Ketik untuk melihat password wifi, ketikan perintah
“netsh wlan show profiles name=”Nama_Wifi_yang_ada_diList” key=clear”
dan Enter. - Setelah muncul hasil dari perintah diatas, scrool kebawah cari pada kolom “Key Content” itulah password wifi di PC Windows yang pernah dipakai atau tersimpan.

Nah itu adalah cara melihat password wifi di PC Windows 10, sangat mudah untuk dicoba. Oke jika kamu menggunakan Android, ada beberapa cara khususnya untuk pengguna HP Xiaomi.
Cara Melihat Password Wifi di Android Xiaomi
Untuk pengguna HP Xiaomi, alat atau tool sudah ada jadi tidak perlu lagi download. Cara melihat password wiifi ini hanya untuk pengguna Xiaomi yang menggunakan ROM bawaan yaitu MIUI.
- Pertama pergi ke Settings kemudian klik menu Wi-Fi, maka akan muncul list wifi yang ada.

- Langsung saja klik pada bagian Tap to share password dan muncul barcode dari wifi yang sudah terhubung.

- Lakukan screenshot pada barcode tersebut.
- Jika sudah sekarang cari aplikasi bawaan Xiaomi yaitu Scanner.

- Setelah terbuka klik pada menu gallery yang ada di pojok kiri bawah untuk membuka screenshot barcode wifi tadi.
- Klik pada Album dan masuk ke Recent atau Screenshot.

- Nah, sekarang sudah terbuka hasil dari decode barcode wifi tadi.
- Klik pada kotak merah untuk melihat password wifi tersebut.

- Tara password wifi sudah terlihat.
- Cara diatas akan lebih mudah jika ada 2 HP yang memiliki aplikasi Barcode Scanner.
Artikel lainnya: GBWhatsApp Terbaru
Melihat Password Wifi di semua Android
Cara ini paling gampang dan mudah, tinggal download aplikasi show password wifi di Play Store. Tetapi sebagian besar cara untuk melihat password wifi ini harus dilakukan ROOT pada Android. Nah ini yang susah. Hahaha.
Semoga tutorial ini bermanfaat dan berguna bagi Anda yang kesulitan melihat password wifi yang sudah terhubung pada PC dan Android. Terimakasih.